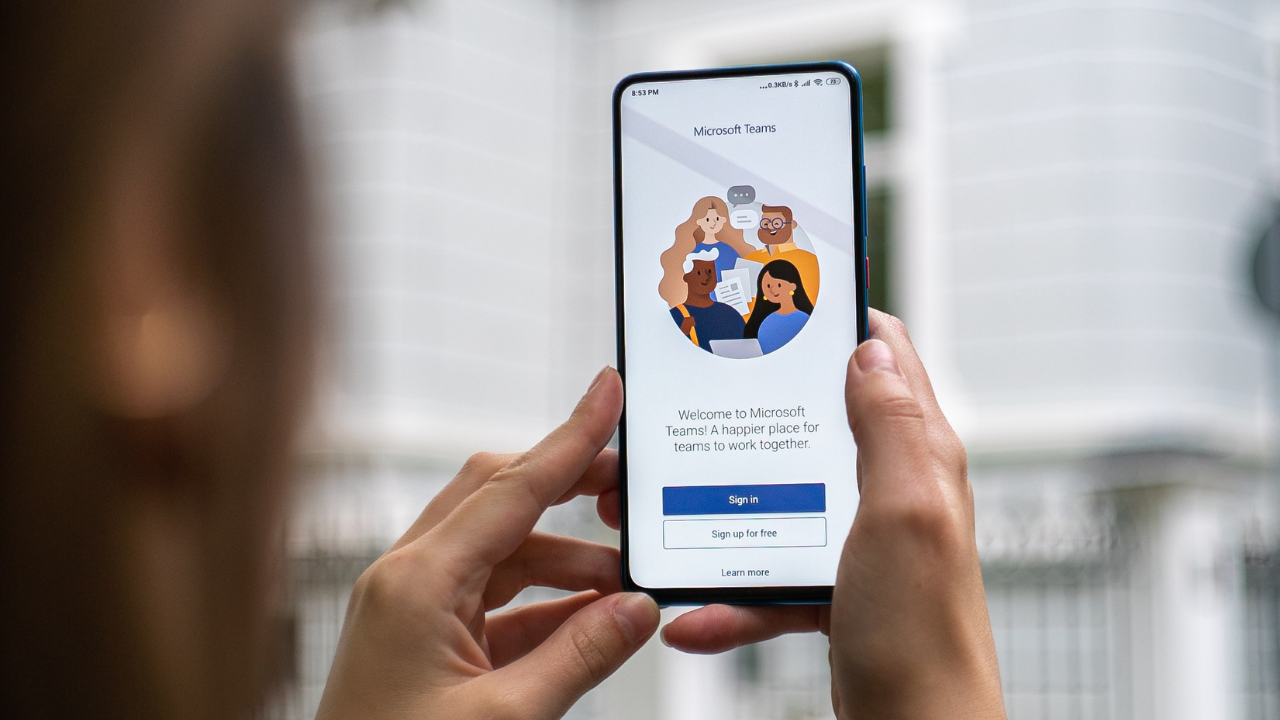
In the pre-pandemic world, we can probably agree that business was done differently. Meetings were held in bland conference rooms with lukewarm coffee and maybe a slightly stale doughnut tray. We shook hands, sat face-to-face, and made small-talk before reviewing that fancy PowerPoint deck from a drop-down screen or a large monitor; this was a typical scene in offices worldwide.
Now, however, meetings are online, and wearing your best "pitch" outfit is less important than having a clean background, proper lighting, and a quiet space to take that next video chat. The lack of infrastructure that traditional board rooms provided (and perhaps an in-house IT person for when things go awry) has made having smart, easy-to-use, collaborative systems even more vital. Enter MS Teams.
Through Microsoft's self-declared "hub for teamwork," employees from across town or around the globe can easily communicate, work together and feel connected in a virtual world. At Everise, our adjustment from brick and mortar to Work at Home happened lightning-fast, and to get everyone up-to-speed, we've gathered some handy hints to connect your remote workforce using Microsoft Teams.
In staying true to our value of incubating innovation, we know that the best way to keep revolutionizing our business is to use the best technology possible. Microsoft Teams offers us multiple tools to help us all work and collaborate more smoothly.
Chat: Teams chat allows direct one-to-one communication. Thanks to the robust Teams app, you can continue these conversations even when you aren’t in front of your computer.
Calls and Meetings: Teams is more mobile-friendly, allowing meetings to run more smoothly from your desktop, tablet, or smartphone. Also, meetings can be recorded and stored in Teams for easy referencing.
File Sharing: Teams blends seamlessly with OneDrive and SharePoint, allowing you to easily share files with your coworkers. Sharing a file on Teams is even better than sending an email attachment!
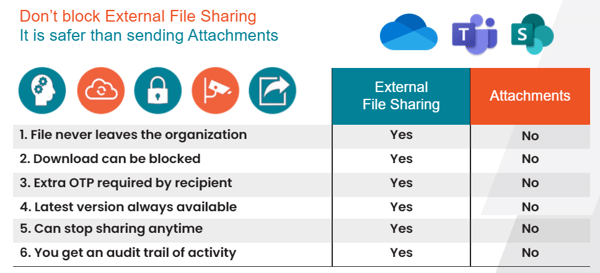
This simple chart below will help you understand the best place to store your files so you can easily share information with your coworkers.
Now that we've covered the basics of Microsoft Teams, here are 5 Teams Tips to help you make the most out of your meetings and master remote work:
Team meetings are often held through voice calls or video calls. Each icon in the Microsoft Teams interface provides a different function, and by familiarizing yourself with these primary call functions, you can easily navigate through Teams during a call and increase efficiency.
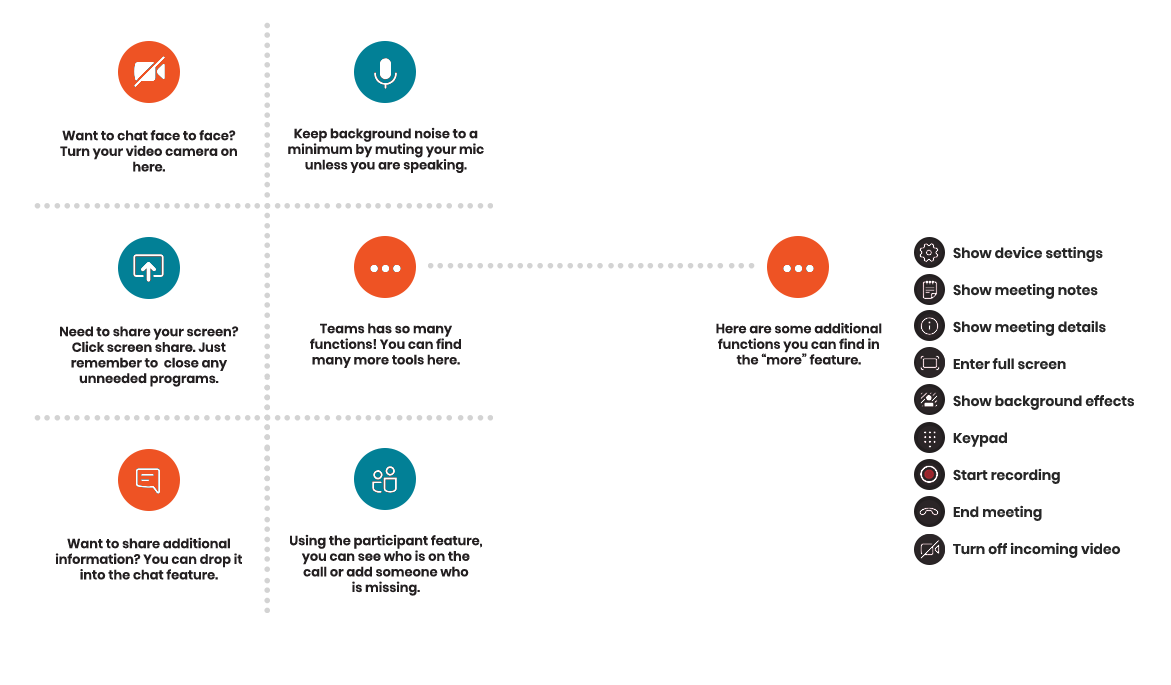
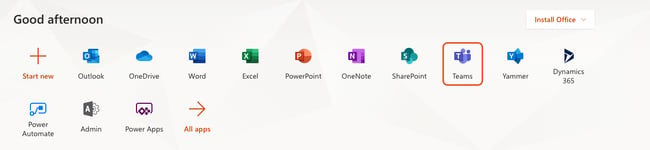
How does Teams work?
The purpose of the Teams channel is to provide your team or department a way to communicate easily and effectively. In Teams, you can collaborate on projects, share files and provide updates.
Key Features:
|
|
*image is for demonstration purposes only
|
Creating your own message is easy! If you have a short message, you can type it right into the chatbox and hit "enter".

If your message is longer or you need to add more in-depth information, you can click on the A with a paintbrush icon and it will open up a larger chatbox. When you are ready to send, select the right-facing arrow.
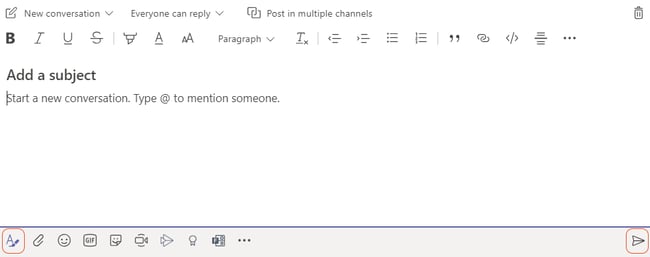
To take notes before a meeting, go to Calendar, select the meeting, and then Chat with participants. Select the Meeting Notes tab, then Start taking meeting notes.
Add the agenda or other important discussion points. @mention people to get their attention or assign action items.
Once you’re in the meeting, go to More options > Show meeting notes Meeting notes button in your meeting controls. If you have not taken any notes yet, select Start taking meeting notes.
Otherwise, start typing your notes. Use the controls at the top of the panel to format and lay out the text. To add a new note, select Add a new section here. Use @mentions to draw someone's attention to a specific note or assign an action item.
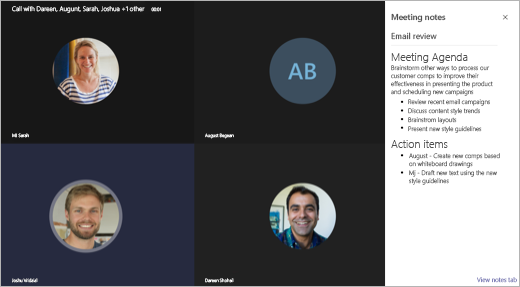
If you want to access notes from a channel meeting, go to the channel where the meeting occurred and find the meeting. Beneath it, select Show notes in fullscreen.
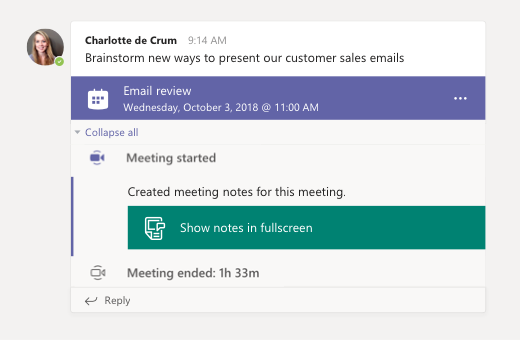
If you want to access notes from a private meeting, go to Chat Open chat button , find the meeting chat in your chat list, and select Show notes in fullscreen.
The meeting notes open in a Wiki tab that you can read or add to. Edit and format the tab just like you would any other Wiki tab.
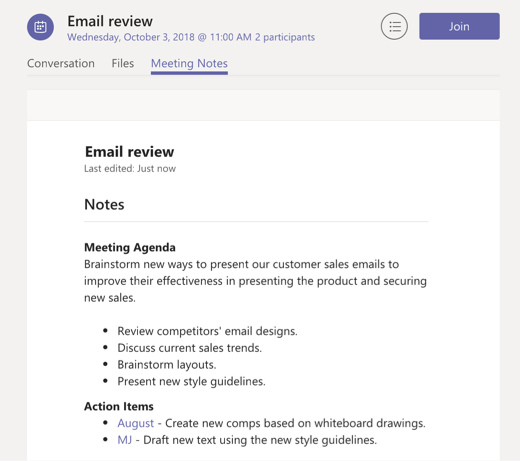
It can be easy to feel disconnected despite being more virtually connected. Adding video with a custom background is one way to feel closer even when we have to be far apart. Here are steps to add backgrounds for video calls:
Good communication is key to the success of every team, but it is even more important now that so many of us are working from home. Now, more than ever, creating the ability to connect as a company across one platform was critical.
As a company that incubates innovation, we are constantly adopting new technologies to enable our people to work at home efficiently and productively. We have incorporated Microsoft Teams as a major part of our communication system in connecting our employees to each other, even if they're not in the same space.
Related Posts: